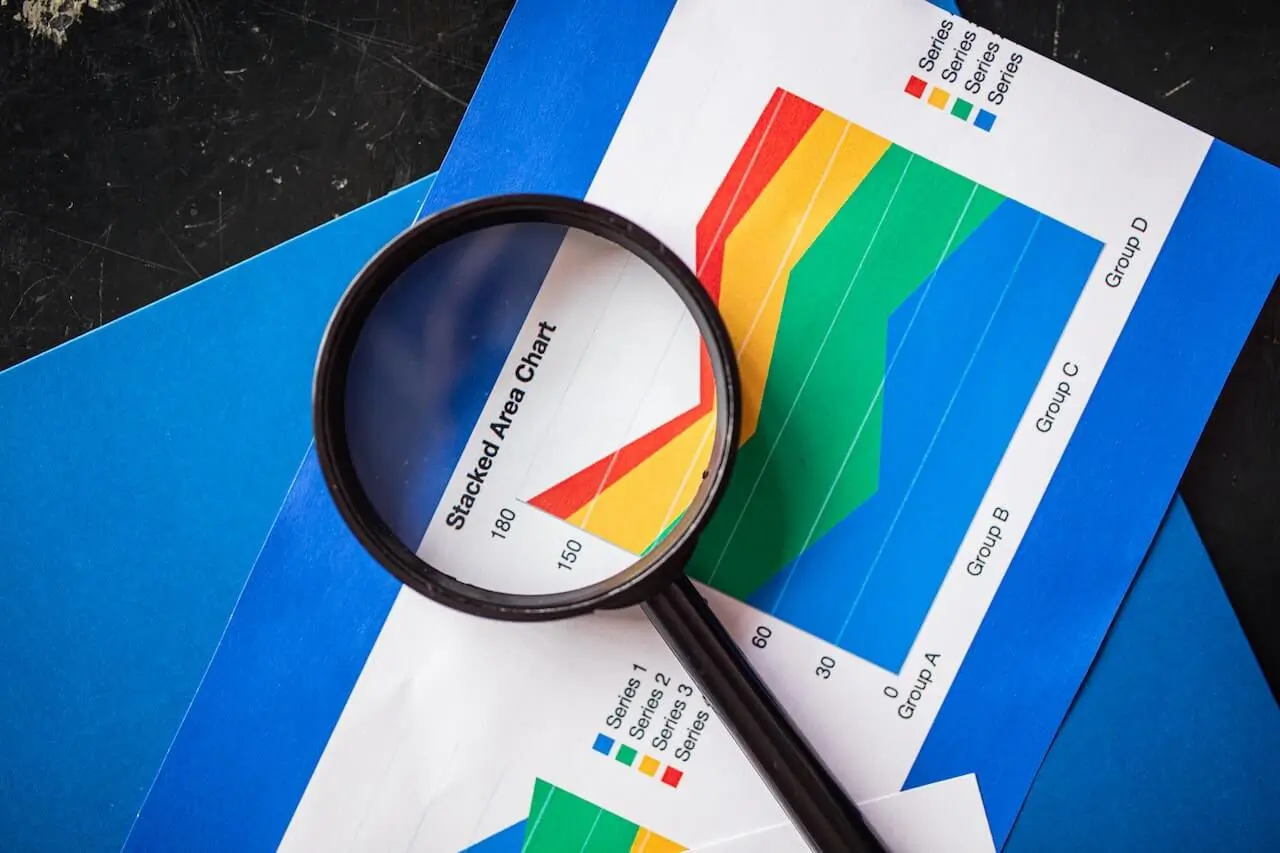Rapporten maken met Microsoft Dynamics-data
Power BI is een verzameling softwareservices, apps en connectors die samenwerken om uw niet-gerelateerde databronnen om te zetten in samenhangende, visueel aantrekkelijke en interactieve inzichten. Uw data kan een Excel spreadsheet zijn, of een verzameling van cloud-based en on-premises hybride data warehouses.
Wij gebruiken de Power BI Desktop om rapporten te maken. In deze blog laten we u zien hoe u dit kunt doen met Microsoft Dynamics-data. Met Power BI Desktop kunt u:
- Verbinding maken met data, inclusief meerdere databronnen.
- De data vormgeven met queries die inzichtelijke, overtuigende datamodellen bouwen.
- De datamodellen gebruiken om visualisaties en rapporten te maken.
- Uw rapportbestanden delen zodat anderen ze kunnen gebruiken, erop kunnen voortbouwen en ze kunnen delen. U kunt Power BI Desktop .pbix-bestanden delen zoals alle andere bestanden, maar de sterkste methode is om ze te uploaden naar de Power BI-service.

Volg de onderstaande stappen om Power BI-rapporten te maken op basis van Microsoft Dynamics-data.
Deel 1: Een database opzetten (BYOD – Bring your own database)
Waarom is het nodig om BYOD te hebben? Dit zal helpen om een replica te maken van de Microsoft Dynamics Database en het zal ook helpen om toegang te krijgen tot de originele database, wat een probleem kan opleveren als de gegevens zijn gewijzigd. Dus, we nemen onze eigen database mee en exporteren alleen de tabellen met data die we willen zien in Power BI rapporten.
Voor dit voorbeeld zullen we gebruik maken van SQL database in Azure. (Aangezien de database zich in de cloud bevindt, zal het gemakkelijk zijn om op elk moment verbinding te maken met de database). Het is dus beter om de database in de cloud te gebruiken. We moeten een SQL server en database creëren, die we zullen gebruiken om gegevens van Dynamics op te slaan. Zie deze link om een nieuwe SQL server en database aan te maken in Azure. Zodra de Azure SQL database is aangemaakt, kunnen we de database openen in SSMS (SQL Server Management Studio).
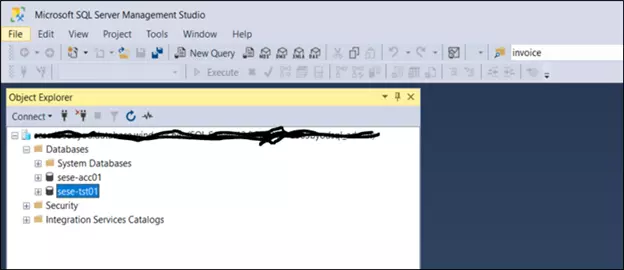
Deel 2: Exporteer de data van Microsoft Dynamics naar Azure SQL
Stap 1: Meld u aan bij Microsoft Dynamics en selecteer Data management in het menu van de workspace. Selecteer in Data management de optie Configure entity export to database.
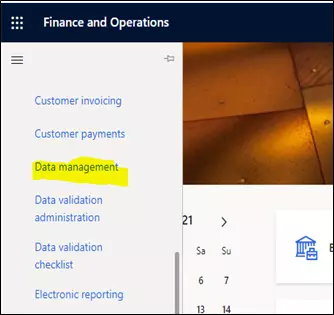
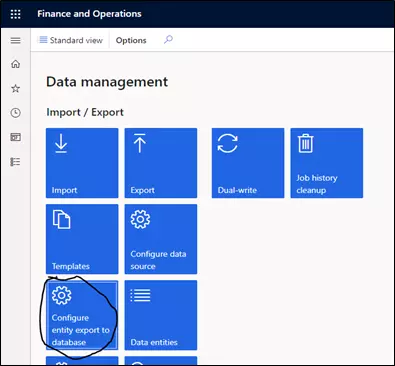
Stap 2: Maak een verbinding met de BYOD-database door op Nieuw te klikken en de connection string van de SQL-database in te voeren. Het format voor de connection string is als volgt:
Server=myServerAddress;Database=myDataBase;User Id=myUsername;Password=myPassword;
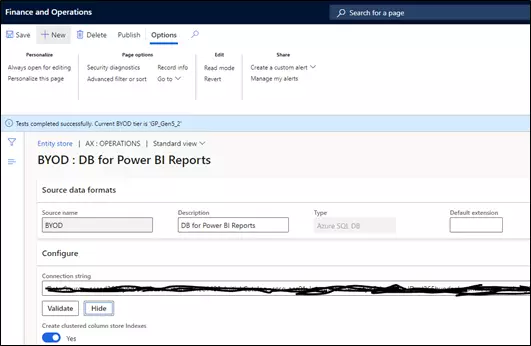
Stap 3: Publiceer de entiteit die gekopieerd moet worden in Azure SQL. Publish zal de structuur van de tabel aanmaken in de Azure SQL DB. Klik op de Publish knop.
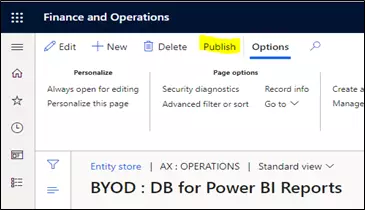
Vink het selectievakje aan voor de entiteiten die moeten worden gepubliceerd en klik op de Publish knop.
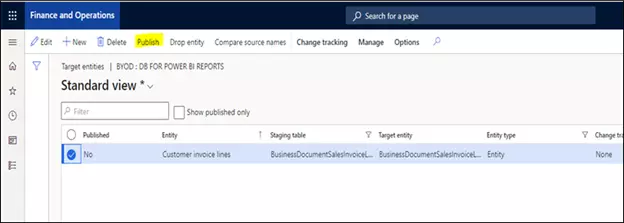
Een pop-up melding zal verschijnen. Dit betekent dat de job gepland is.
Zodra de publish job succesvol is, zullen we voor de entiteiten Yes zien in het Published veld. U krijgt een melding zodra de job succesvol is afgerond.
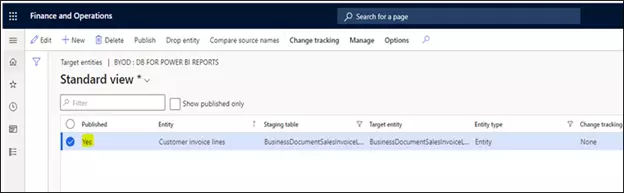
We hebben nu het schema aangemaakt in de Azure SQL database. Om dit te bekijken kunnen we SSMS openen en de server refreshen, we zullen dan het schema van de tabel in de database te zien krijgen.
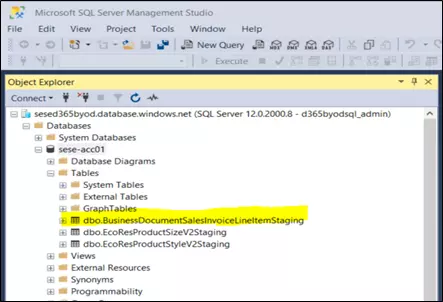
Stap 4: Nu kunnen we de data van Microsoft Dynamics naar Azure SQL pushen. In Data Management, klik op Copy into legal entity.
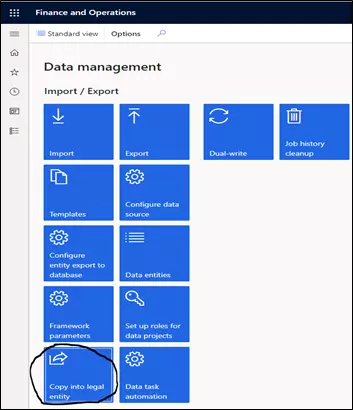
Op deze pagina kunt u 1 entiteit of meerdere entiteiten selecteren om data naar BYOD te pushen.
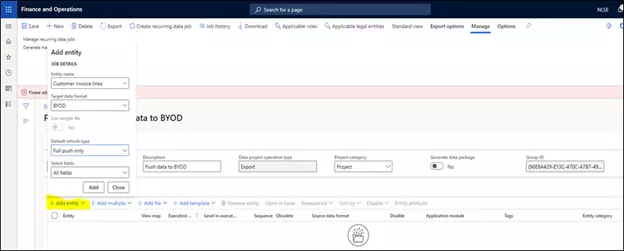
Zodra u alle entiteiten hebt toegevoegd, kunt u op de knop Export klikken. Wanneer op de Export-knop wordt geklikt, wordt er een job aangemaakt en wordt alle genoemde entiteitdata van Dynamics naar BYOD gepushed.

Er komt een pop-up melding. Dit betekent dat de batch-job is ingepland. U krijgt een melding zodra de job succesvol is afgerond.
Refresh de SSMS en u zult zien dat de data in de tabel staat.
Deel 3: Ontwikkel Power BI-rapporten op basis van de data in BYOD
Gebruik Power BI Desktop om Power BI-rapporten te ontwikkelen. U kunt Power BI Desktop hier downloaden.
Stap 1: Laad de gegevens naar Power BI Desktop.
Nadat u Power BI Desktop hebt geopend, selecteert u de knop Get data en klikt u op More. Er verschijnt een pop-up waarin u Azure kunt typen en Azure SQL-database kunt selecteren en op de knop Connect kunt klikken.
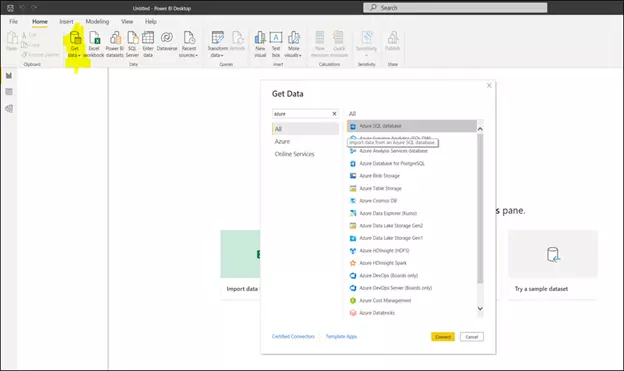
Voer de Server en Database gegevens in en klik op OK.
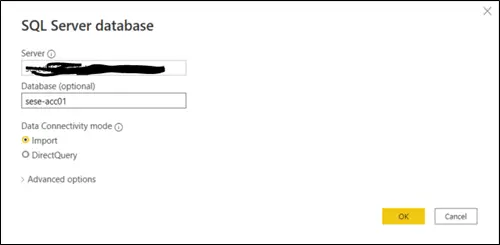
Selecteer de tabel die u wilt laden in Power BI en klik vervolgens op de knop Load.
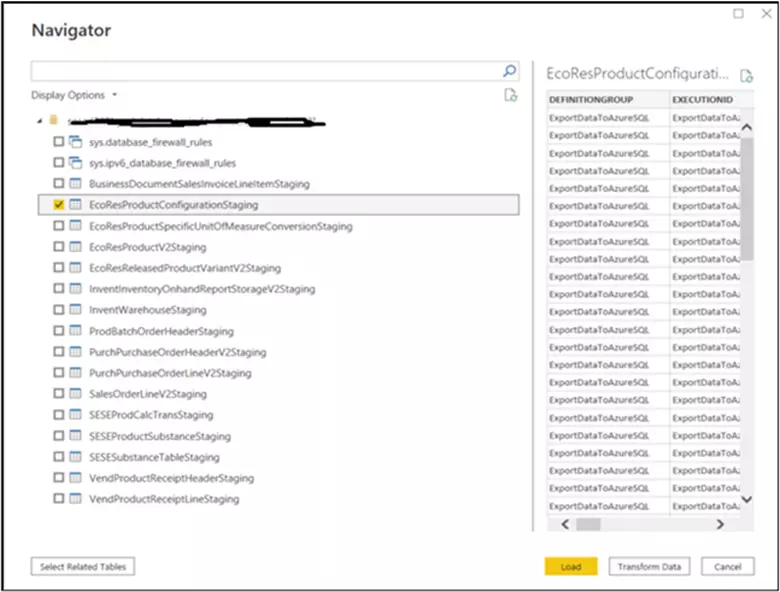
Stap 2: Zodra de data geladen is, kunnen we de data transformeren. Om dit te doen, klik op de knop Transform data hieronder.
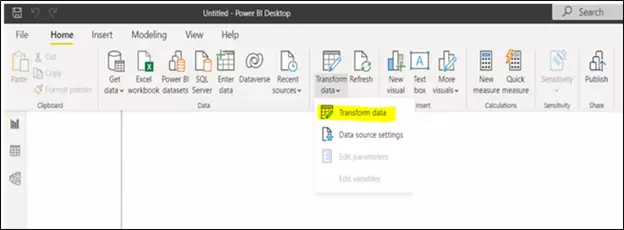
Wanneer op de knop Transform data wordt geklikt, wordt een nieuw venster geopend. Vervolgens kunt u de data die u hebt wijzigen. U kunt bijvoorbeeld de velden verwijderen die u niet wilt gebruiken en enkele berekeningen uitvoeren.
Selecteer de kolommen die u wilt verwijderen en klik vervolgens met de rechtermuisknop en selecteer Remove Columns.
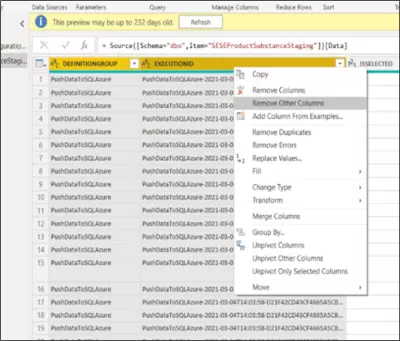
Zodra de data getransformeerd is, kunt u alle stappen die genomen zijn om de data te transformeren aan de rechterkant zien in de sectie APPLIED STEPS. Klik dan op de knop Close & Apply om de wijzigingen toe te passen.
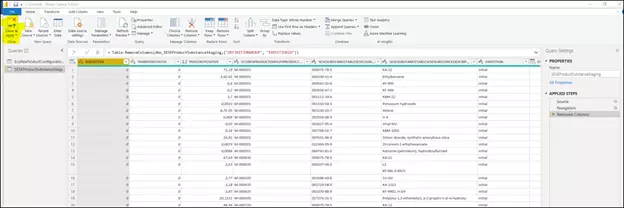
Stap 3: Maak het Power BI-rapport.
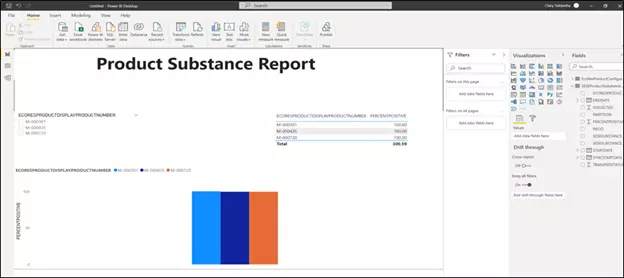
Zodra het Power BI-rapport klaar is, kunt u het publiceren. Hiermee wordt het rapport beschikbaar gemaakt voor het Power BI Dashboard.
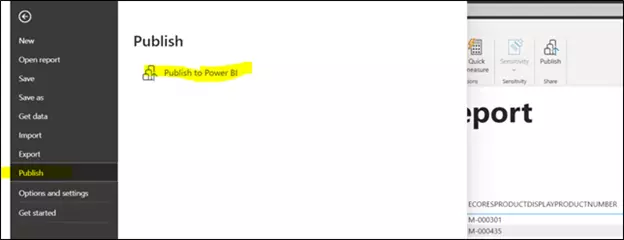
Met deze laatste stap sluiten we deze blog af. Hopelijk heeft het u geholpen bij het maken van Power BI Rapporten met uw Dynamics-data. Tot in de volgende blog!
Bron: https://docs.microsoft.com/en-us/power-bi/fundamentals/desktop-getting-started