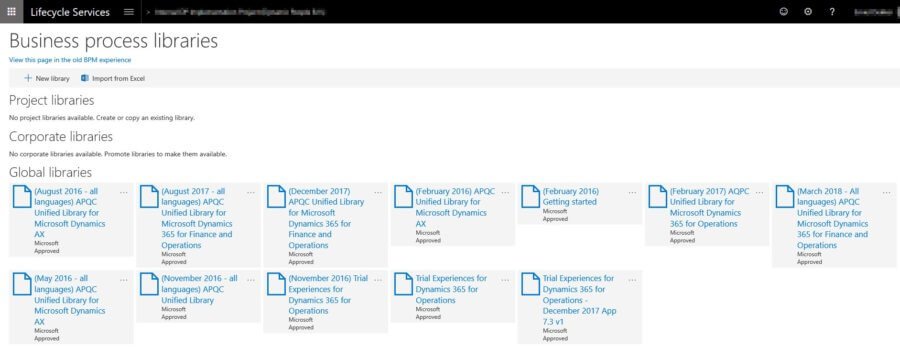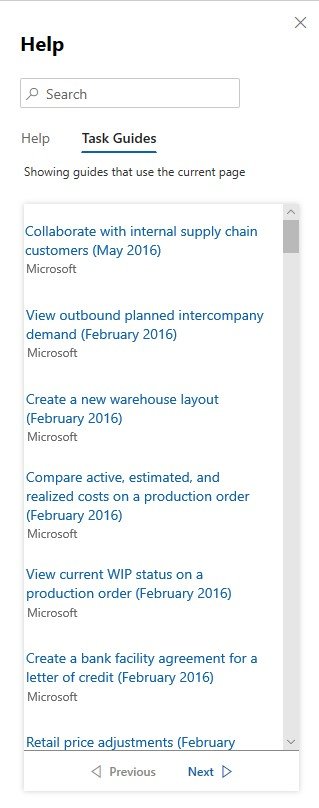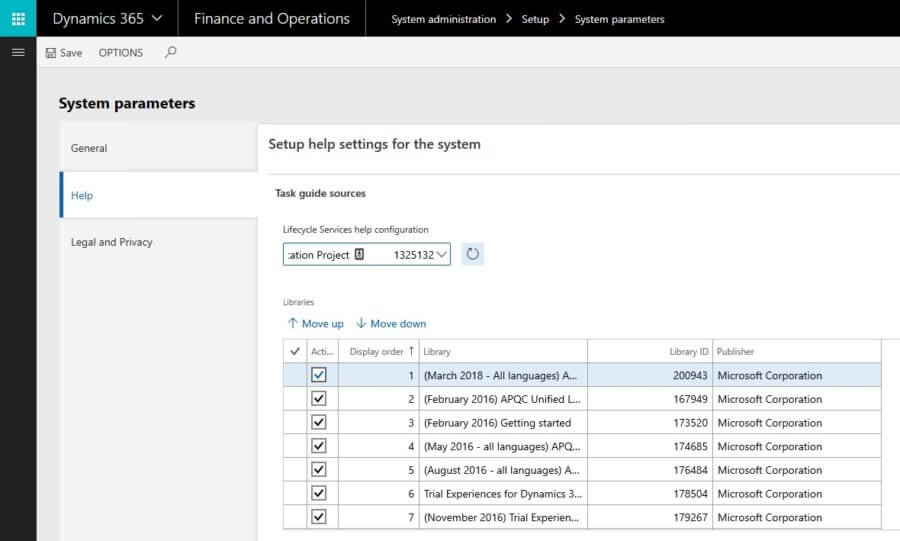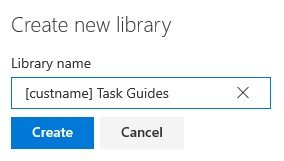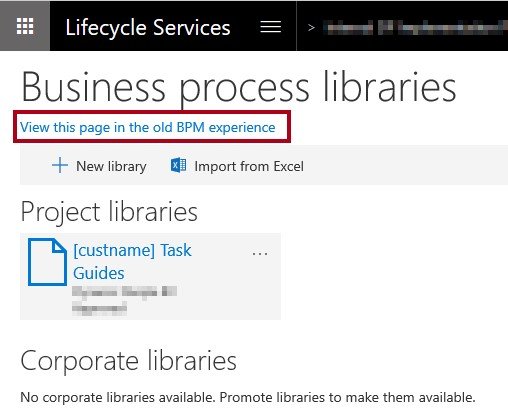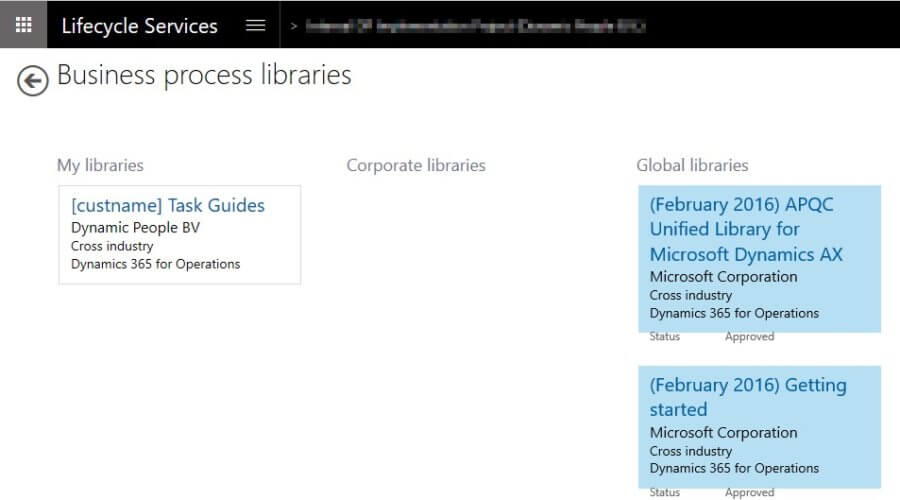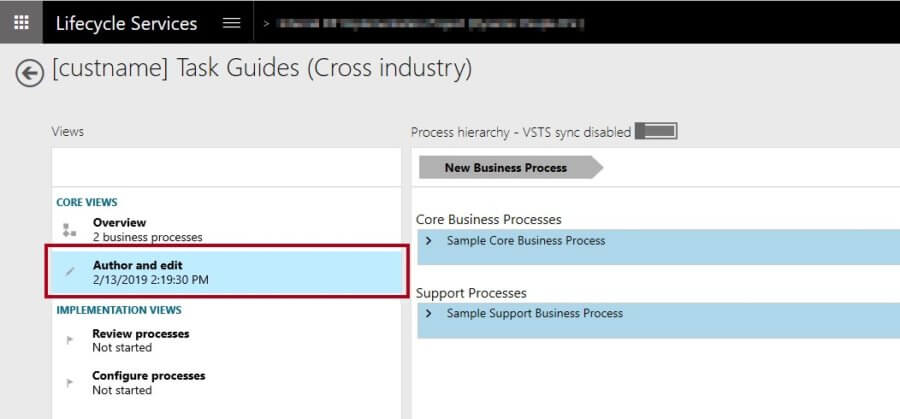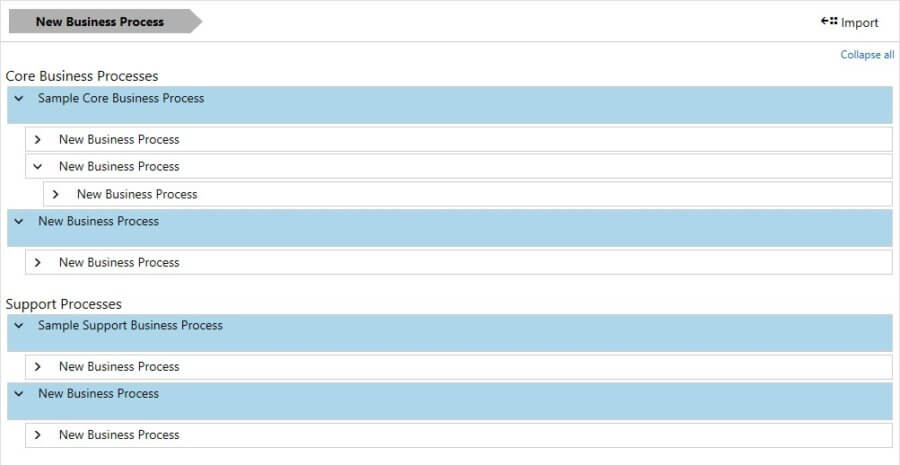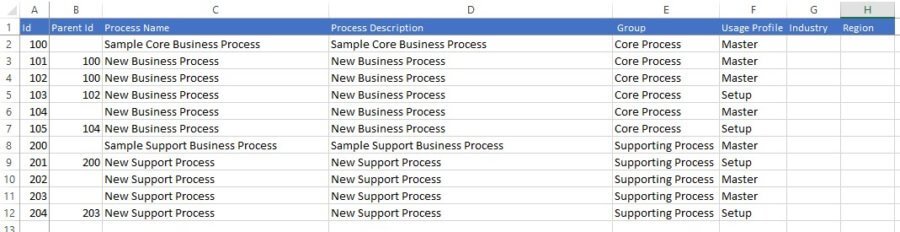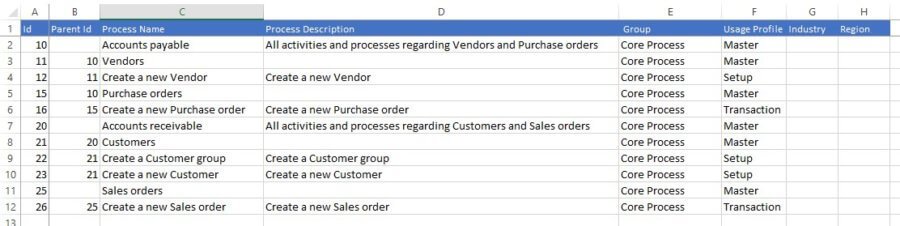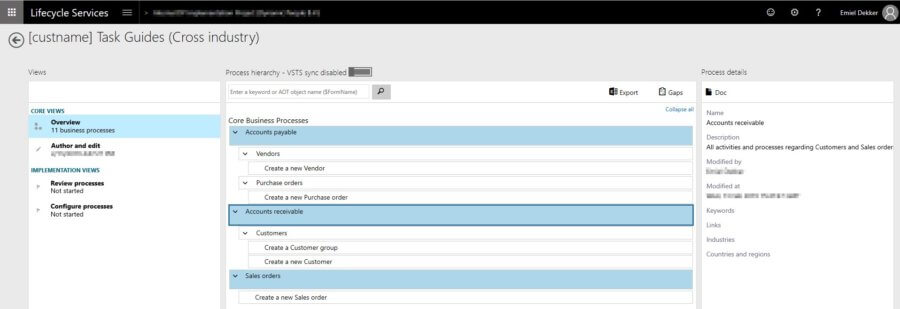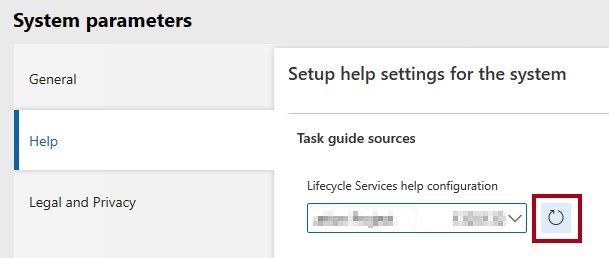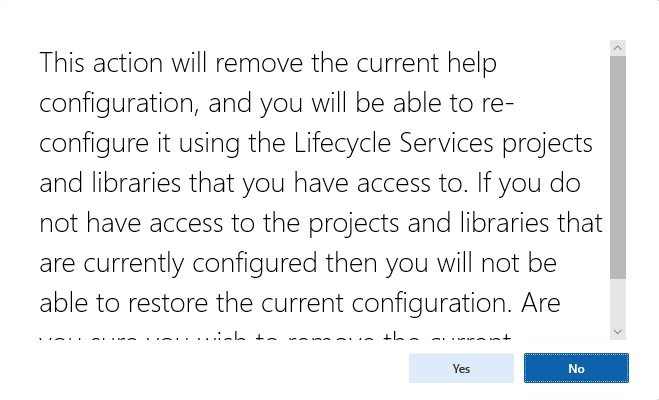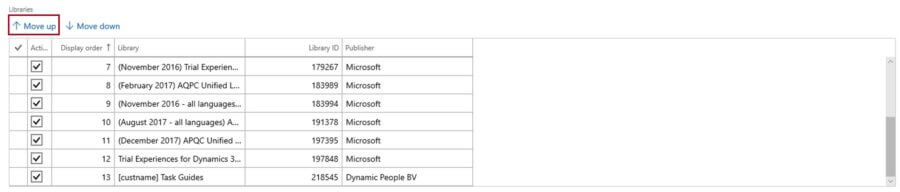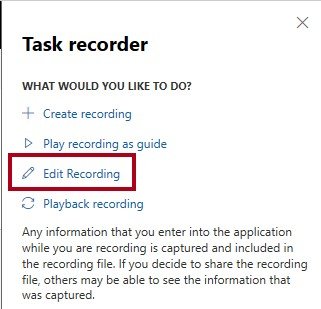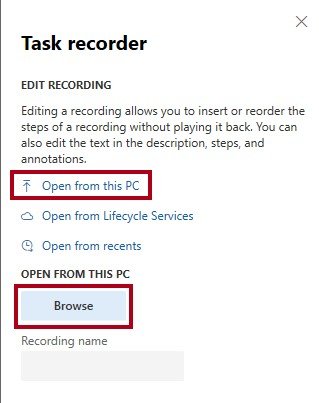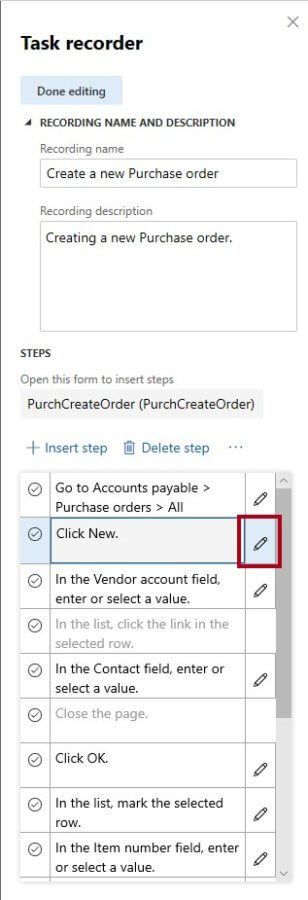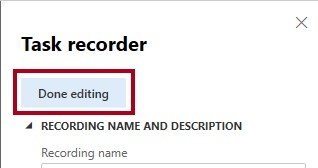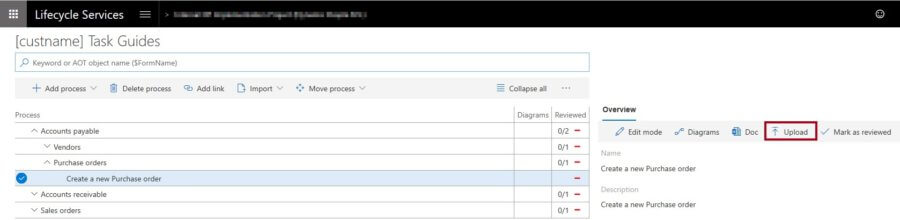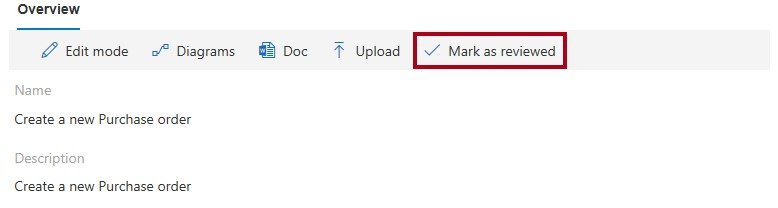Alles wat je moet weten over aangepaste helpinstructies in D365 F&O
Tijdens een implementatie van een Microsoft Dynamics 365 for Finance and Operations omgeving voor een klant kreeg Dynamic People het verzoek om de gebruikersinstructies en helpbestanden binnen de applicatie beschikbaar te stellen. De wens, of eigenlijk eis, was dat de procesinstructies voor de gebruiker direct in Dynamics 365 te vinden waren en niet in een externe bron.
Microsoft biedt een dergelijke oplossing aan in de standaardfunctionaliteit door gebruik te maken van Business Process Libraries in de Dynamics 365 Lifecycle Services portal (LCS) en de Task recorder-functionaliteit in de Dynamics 365-client.
De implementatie van deze oplossing zal ik in dit blogartikel stap-voor-stap uitleggen aangevuld met onze eigen ervaring.
Standaard Help
De helpfunctionaliteit van Dynamics 365 bestaat uit twee elementen: helpinstructies en task guides. De helpinstructies voor de standaardfunctionaliteit van Dynamics 365 komen van docs.microsoft.com. De task guides komen van de Lifecycle Services Portal (LCS). In de LCS-portal zijn diverse zogenaamde Global libraries beschikbaar in de Business Process libraries-sectie. Deze bibliotheken bevatten processen en task guides gerelateerd aan standaard Dynamics 365-processen en -functionaliteit.
De helpvensters met de helptekst van docs.microsoft.com en de task guides vanuit de Global process libraries zien er als volgt uit:
Koppelen Business process libraries
We starten met het koppelen van de Business process libraries aan de Dynamics 365-omgeving.
- Ga naar “System administration > Setup > System parameters”
- Selecteer de formuliersectie “Help”.
- Indien dit niet eerder is geconfigureerd, selecteer dan in het veld “Lifecycle Services help configuration” het betreffende implementatieproject in de Lifecycle Services-portal.
Onder “Libraries” verschijnt vervolgens een lijst met alle beschikbare Global libraries in de Lifecycle Services portal. In dit formulier kunt u bibliotheken selecteren en deselecteren om de inhoud ervan al dan niet zichtbaar te maken in de zoekresultaten van Help. U kunt de volgorde en prioriteit aanpassen. Zelf aangemaakte klantspecifieke bibliotheken, zoals later in dit artikel worden aangemaakt, zullen ook in deze lijst zichtbaar zijn.
Klantspecifieke Business process library
Voor onze klant hebben wij een nieuwe lege Business process library aangemaakt. Deze bibliotheek is onderverdeeld in voorgedefinieerde secties en daarin zijn de opgenomen task guides opgeslagen op de processen.
Om te beginnen maken we een nieuwe, lege klantspecifieke bibliotheek. Log hiervoor in op de LCS-portal met het account waarmee de Dynamics 365-omgeving is gedeployed. Navigeer vervolgens naar de Business process libraries: “LCS menu > Business process modeler”. Daar kunt u een keuze maken uit handmatig een nieuwe bibliotheek aanmaken of via de import van een Excel.
BIBLIOTHEEK HANDMATIG AANMAKEN
- Klik op de knop “+New library” om een nieuwe bibliotheek aan te maken.
- Geef de bibliotheek een naam, bijvoorbeeld “[custname] Task Guides”, en klik op “Create”.
Secties aanmaken
Vervolgens gaan we sessies aanmaken. Onze ervaring is dat de beste manier om de verschillende secties aan te maken is om dit te doen in de oude BPM-ervaring. Klik hiervoor op de link “View this page in the old BPM experience.”
1. Klik op de bibliotheek “[custname] Task Guides” onder “My libraries” om deze te openen.
2. Nadat de bibliotheek is geopend navigeer naar de linkerzijde van het scherm naar de core view “Author and edit”.
Secties kunt u zowel inrichten onder het kopje Core Business Processes als Support Processes. In de Dynamics 365-client worden onderwerpen uit beide secties getoond. De onderverdeling van de bibliotheek in secties is bedoeld om het overzichtelijk te houden.
Parent en Child processen
Met de grote grijze pijl “New Business Process”, middenboven in het scherm kunnen parent en child processen worden gemaakt.
Sleep deze knop naar een bestaand ‘proces’ waar de pijl voor de procesnaam naar rechts wijst voor het aanmaken van een Parent-proces. Parent-processen kunt u zien als de hoofdstukken in een boek. Gebruik ze voor de onderverdeling van de uiteindelijke processen.

Als u de grijze knop sleept naar een bestaand ‘proces’ waar de pijl voor de procesnaam naar beneden wijst, dan maakt u een nieuw Child-proces aan. Een Child-proces maakt u aan voor elk proces waaraan u later een task guide wilt koppelen.

Indien nodig of gewenst kunt u diepere lagen aanbrengen door een Child-proces onder een Child-proces aan te maken.
BIBLIOTHEEK AANMAKEN MET EXCEL
Een andere manier om een nieuwe bibliotheek te maken is met behulp van een Excel-sheet.
1. Klik op de knop “Import from Excel” en klik vervolgens op de hyperlink “Download template”. Een voorbeeld hoe je de Excel-template zou kunnen invullen:
2. In het gebruik van de verschillende beschikbare opties (setup, master en transaction) voor de kolom “Usage profile” hebben wij nog geen aantoonbaar verschil kunnen ontdekken.
3. Importeer na het invullen van de template de Excel-file opnieuw en klik op de knop “Approve import” om de import te bevestigen.

Na het importeren van deze Excel ziet de bibliotheek er als volgt uit:
Aanpassingen aan de bibliotheek
Voor elk parent- en childproces kunt u de naam en omschrijving aanpassen aan de rechterzijde van het scherm. U kunt keywords toevoegen en andere detailinformatie zoals “Industries” en “Country and regions”. Ook in een later stadium kunnen deze worden toegevoegd of bijgewerkt. Zolang u nog in “Author and edit-mode” bent kunt u via het “Process details” venster ook processen verwijderen.
INDELING PER …
De secties in een bibliotheek kunt u op verschillende wijze indelen. U kunt dit bijvoorbeeld doen door een indeling per rol, per module, per werkomgeving of per proces.
Bibliotheek toevoegen aan instance
Nadat u een eerste versie van de bibliotheek hebt opgeslagen, kunt u deze toevoegen aan bijvoorbeeld de Test-instance van Dynamics 365.
1. Ga naar “System administration > Setup > System parameters”
2. Selecteer de formuliersectie “Help”.
3. Klik rechts van het veld “Lifecycle Services help configuration” op de “Refresh”-knop.
4. Klik bij een pop-up-scherm op “Yes”.
Als u nu naar beneden scrollt in de beschikbare bibliotheken vindt u ook de nieuwe aangemaakte bibliotheek “[custname] Task Guides”. Je kunt ervoor kiezen om deze Help-file naar bovenaan in de lijst te verplaatsen met behulp van de knop “Move up”.
Opnemen van Task Guides
Test het proces eerst een paar keer goed uit voordat u begint met het opnemen van een proces via de Task recorder. Zorg dat u zeker weet dat alles goed is ingericht. Er geen foutmeldingen of waarschuwingen worden weergegeven en het proces tot een goed einde kan worden gebracht.
Ter illustratie maken we een task guide voor het proces voor het aanmaken van een inkooporder in Dynamics 365.
Opmerking! Dit blog beschrijft niet hoe u Task recordings maakt. Het legt enkel uit hoe u task recordings kunt gebruiken, door ze op te slaan en vervolgens op te halen in de Business process libraries.
- Als u klaar bent met opnemen, klikt u op de knop “Stop”.
- Klik in het Task recordervenster op de knop “Save to this PC”. Het bestand wordt lokaal opgeslagen met de bestandstoevoeging .axtr.
- Klik in het Task recorder venster op de knop “Return to main menu”.
Tip! Onze ervaring is dat de beste wijze om task recordings te koppelen aan processen in een bibliotheek, is door de opnamen eerst lokaal op te slaan. Deze kunt u dan later via een uploadtaak koppelen aan processen in de LCS-portal. In plaats van dit te doen via de Dynamics 365-client.
Opnamen aanpassen
U kunt het Task recorder venster ook gebruiken om opnamen aan te passen, door deze weer van uw lokale computer te uploaden.
- Klik op de knop “Edit recording”.
2. Klik op de knop “Open from this PC” en klik op “Browse”.
3. Vervolgens klikt u op “Start”.
In het Task recorder venster kunt u onder andere de naam en de omschrijving aanpassen. U kunt stappen in het proces verwijderen of toevoegen. Elke stap in de opname kunt u aanpassen door te klikken op de knop “Edit”.
Onderstaand voorbeeld laat zien hoe u de standaardstapnaam “Click New.” naar “Click on the button New to create a new Purchase order.” aanpast. U kunt hier ook notities vastleggen. Klik op “OK”.
Indien u klaar bent klik dan op de knop “Done editing”.
Bewaar de aangepaste opname opnieuw op uw lokale PC. U kunt het bestaande bestand overschrijven of u kunt werken met versienummers.
Tip! Wij adviseren altijd met versies te werken zodat u altijd kunt teruggaan naar eerdere versies.
Klik op de knop “Return to main menu.”
Opname testen
Om een opname te testen:
- Klik op de knop “Play recording as a guide” in het Task recorder venster.
- Blader naar de lokaal opgeslagen opname.
- Klik op de knop “Open Task guide.”
- Klik op de knop “Start Task guide.”
OPNAME UPLOADEN NAAR BIBLIOTHEEK
Als de opname klaar en getest is, kan deze worden geupload naar het betreffende proces in de bibliotheek.
- Ga in de LCS-portal naar de “Business process modeler” en open de aangemaakte bibliotheek.
- Navigeer naar het betreffende proces en selecteer deze.
- Klik aan de rechterkant van het scherm, in het Overview-deel, op de knop “Upload”.
4. Blader naar het .axtr-bestand en klik op de knop “Upload”.

U kunt processen waaraan een Task recording is gekoppeld herkennen aan een symbool achter de procesnaam.
Informatie toevoegen aan het proces
Om meer detailinformatie toe te voegen aan het proces, klik op de knop “Edit mode”.
U kunt Keywords toevoegen en detailinformatie zoals gerelateerde “Industries”, en “Countries and regions”. Na de aanpassingen te hebben verwerkt, klik op de knop “Save”. U kunt processes ook markeren als gecontroleerd. Selecteer het proces en klik op de knop “Mark as reviewed”.
Tip! Ik zou willen adviseren om Keywords toe te voegen aan de processen waaraan een Task recording is gekoppeld. Dit maakt het zoeken naar het betreffende process makkelijk voor de eindgebruiker. Wanneer een eindgebruiker in de Dynamics 365-client vanuit het Help-venster onder “Task Guides” zoekt naar bijvoorbeeld de term “Purchase”, zal deze opname uit de bibliotheek in de resultaten worden getoond en kan worden geselecteerd. Als de “Description” en de tekst van de “Steps” duidelijk genoeg zijn, heeft de eindgebruiker wellicht genoeg aan het enkel openen van de opname. Maar de gebruiker kan er natuurlijk ook voor kiezen de opname af te spelen door op de knop “Start Task guide” te klikken.
Dat dit artikel u maar mag helpen bij het aanmaken en inrichten van de Help-bibliotheek bij uw klanten. Veel succes!