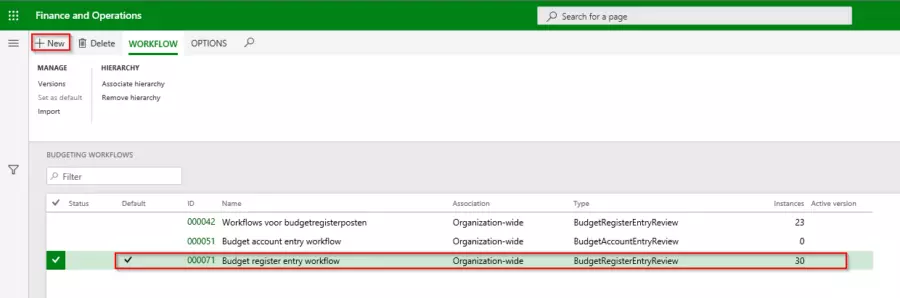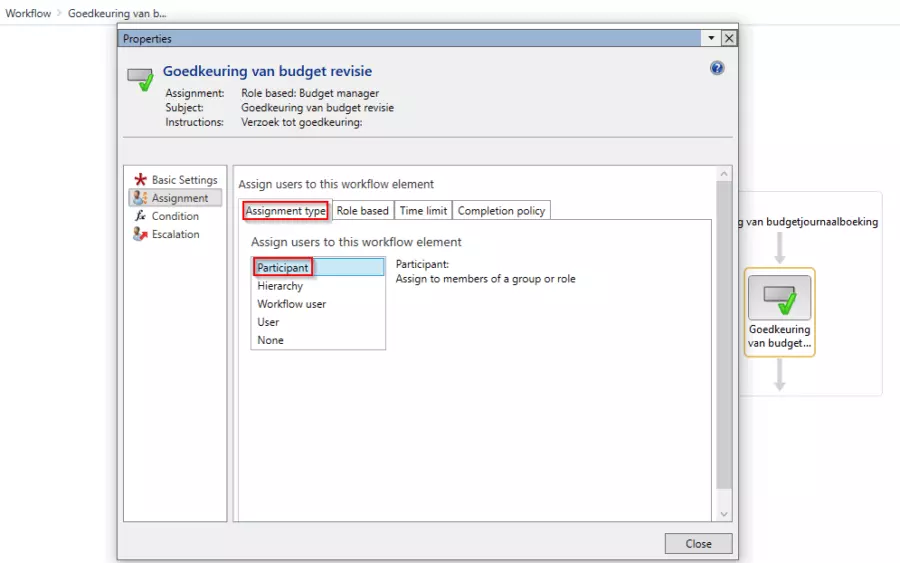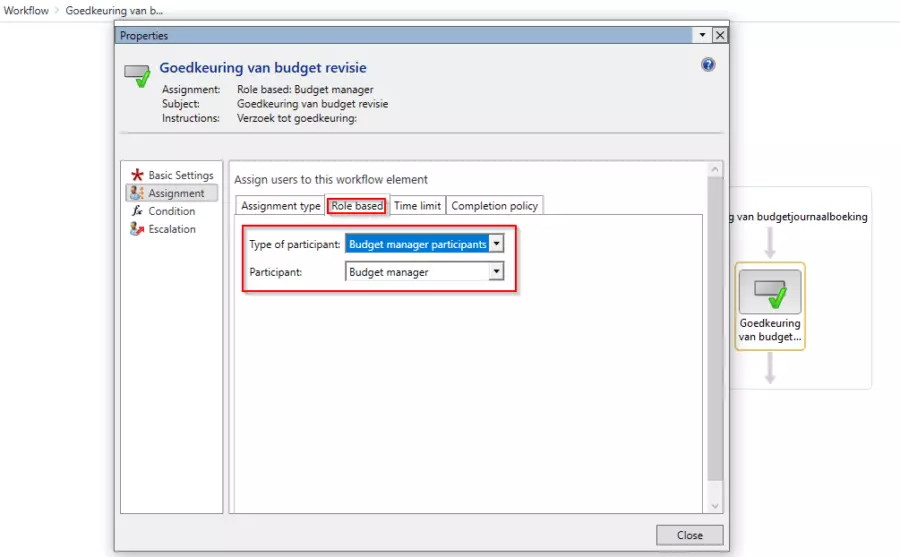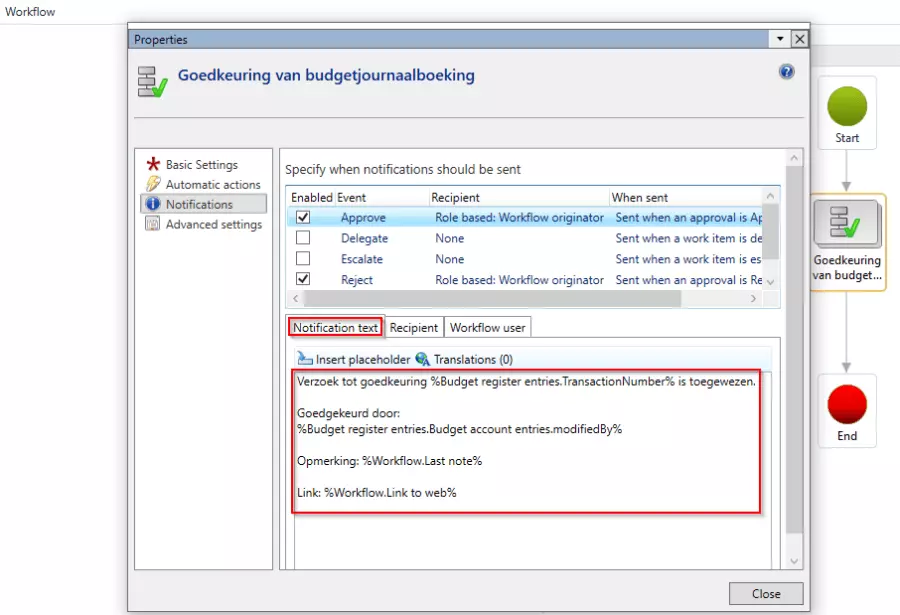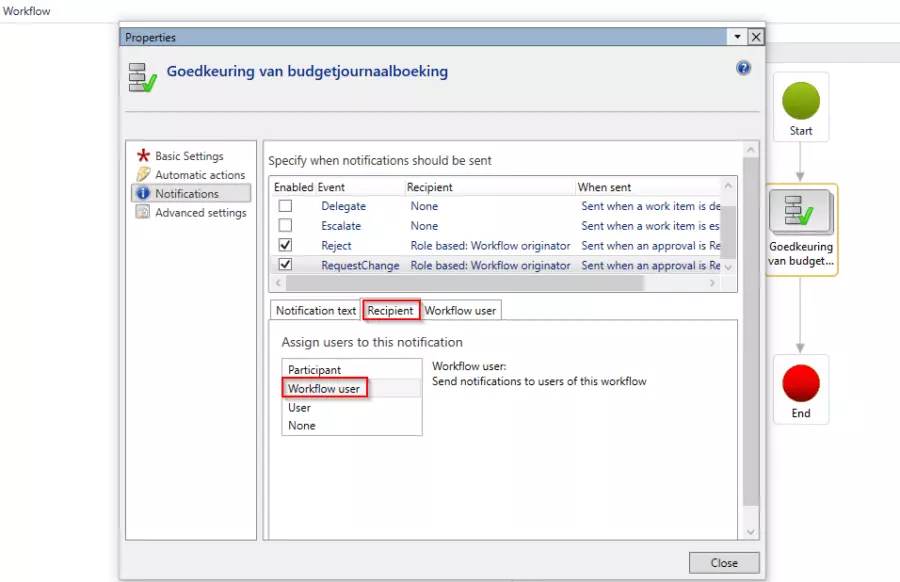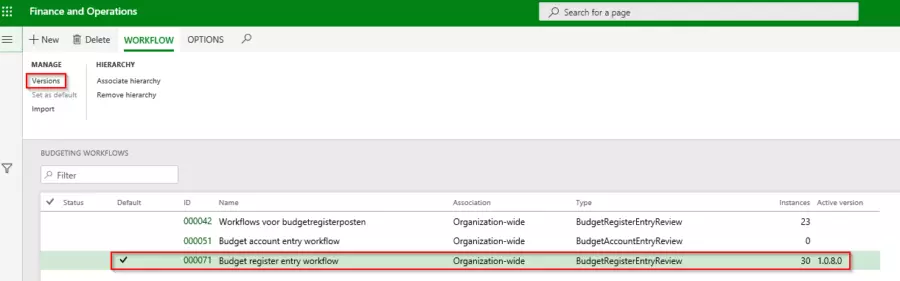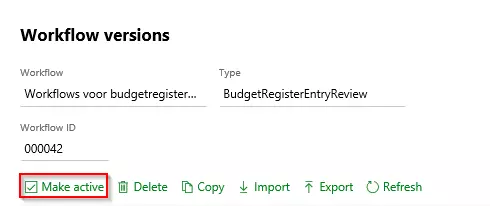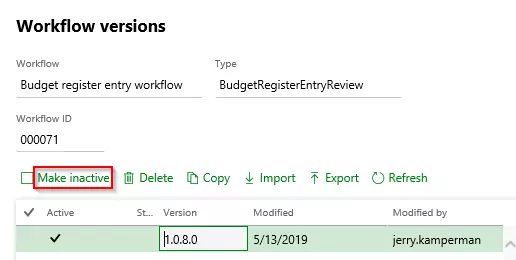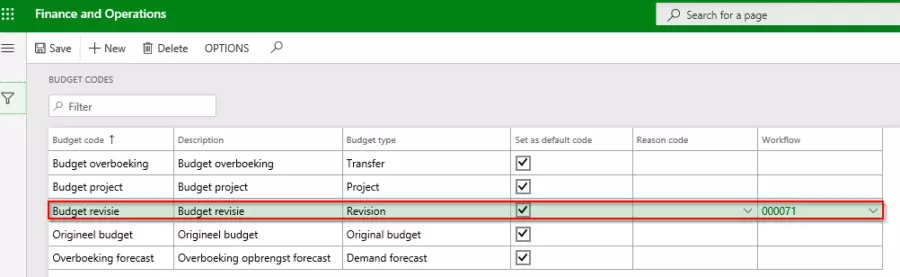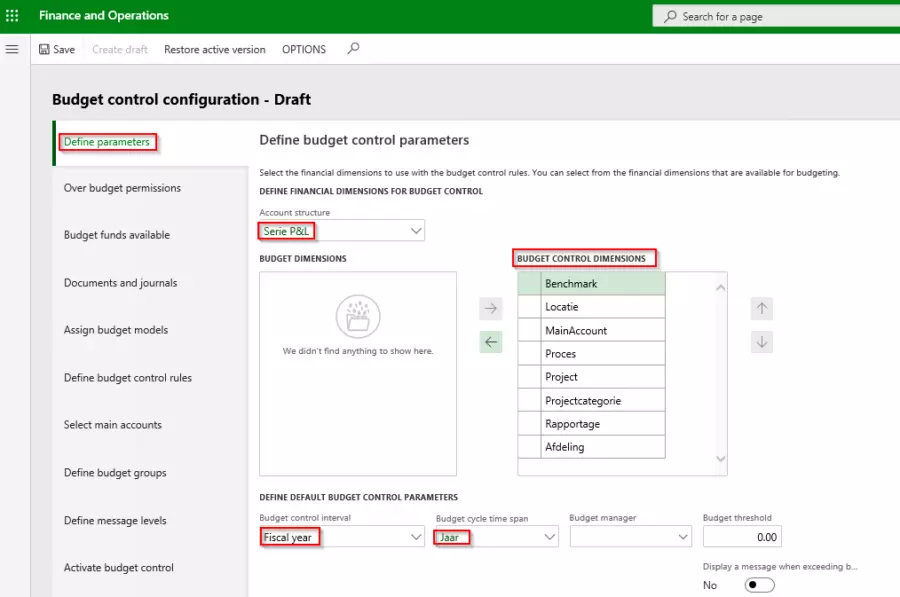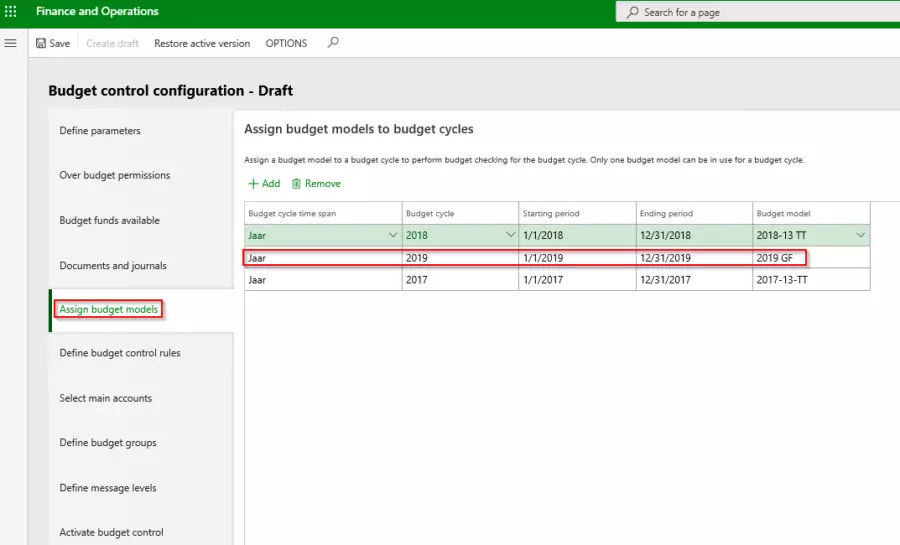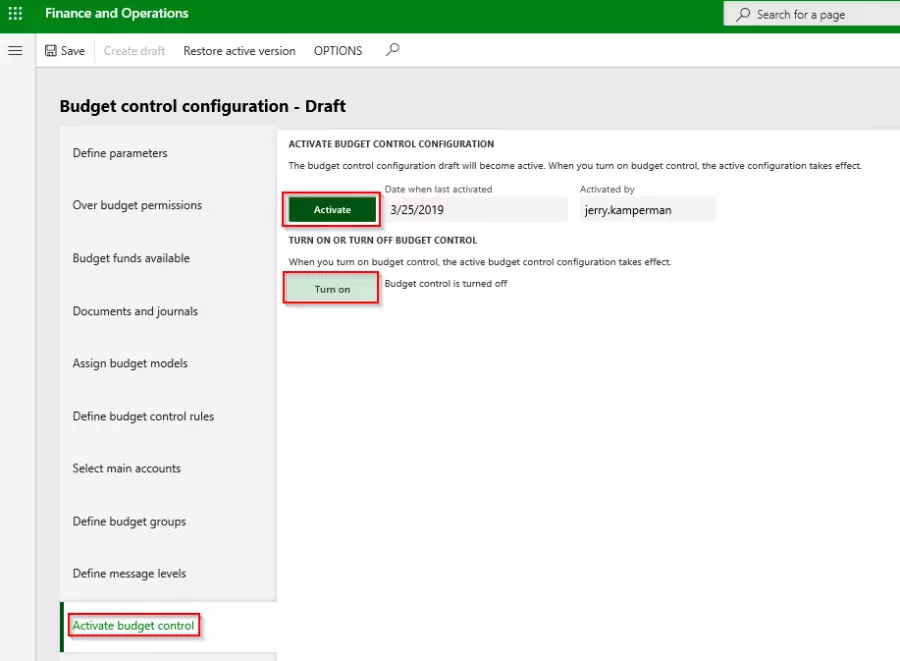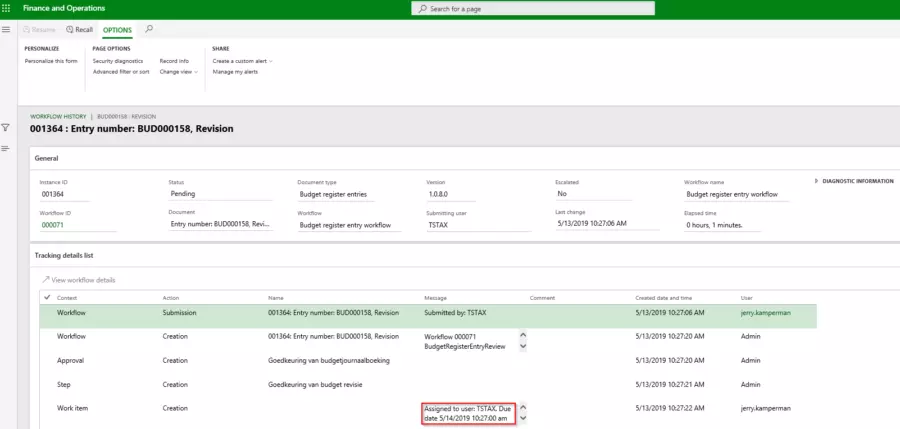Budgeting module
For each organization is it desirable that Budget Managers review and approve budget register entries (Original budget, Revision or Transfer) in the financial system. In Microsoft Dynamics 365 for Finance and Operations is a quick setup for this in the Budgeting module. In the budget configuration you can set which financial dimension will be triggered to determine who the responsible Budget Manager is. This functionality ensures that a budget manager can efficiently approve budgets. In this blog I will let you see how easy it is to setup and use the workflow for budget revisions.
Setup
Please follow the steps below to setup the Budgeting workflow and control:
- Budget workflow
- Assign the workflow to the budget code
- Budget control configuration
- User setup
1. Setup workflow budgeting
Navigate to the Module Budgeting -> Setup -> Basic budgeting -> Budgeting workflows.
Create a new workflow for workflow type “Budget register entry workflow”. If the workflow is created, click on the workflow ID. A new screen will open automatically. Log in again and set other workflow settings.
Click twice on the button Approve budget register entry (Goedkeuring van budgetjournaalboeking). Then select Approve budget revision (Goedkeuring van budget revisie) and click “Assignment” in the top of the screen. Select Participant in the tab Assignment type.
Select as type of participant “Budget manager participants” and Participant is “Budget manager”.
Go back to the start screen of the workflow and click on the button “Notifications” in the top of the screen. Describe notification text for the status Approve, Reject and Request change. This is the text in the e-mail template.
Go to the tab Recipient and select “Workflow user”.
Go back to the start screen and Save and close -> Activate the new version -> OK.
2. Assign the workflow to the budget code Adjustment
Navigate to the Module Budgeting -> Setup -> Basic budgeting -> Budgeting workflows.
Select the workflow en and click “Versions” in the top of the screen.
Activate the workflow.
The workflow has been activated.
Close and navigate to Budgeting -> Setup -> Basic Budgeting -> Budget codes.
Select the workflow and click “Edit” in the top of the screen. Fill the workflow ID in the field Workflow and save.
3. Budget control configuration
Navigate to the Module Budgeting -> Setup -> Budget control -> Budget control configuration.
The sections Define Parameters, Assign budget models, Define budget control rules and Activate budget control should be set.
Define parameters
Select the financial dimensions to use with the budget control rules. You can select from the financial dimensions that are available for budgeting. Use as account structure “Serie P&L”, Budget control interval “Fiscal year” and budget cycle time span “Year”.
Assign Budget models
Assign a budget model to a budget cycle to perform budget checking for the budget cycle. Only one budget model can be in use for a budget cycle.
Define budget control rules
Define the financial dimension combinations for budget control. When budget control is turned on, the financial dimension combinations specified in the range criteria are monitored. If no criteria are specified, then the rule applies to all dimension values.
In the example below is the financial dimension Department set to define the Budget Manager.
Activate budget control
The budget control configuration draft will become active. When you turn on budget control, the active configuration takes effect.
4. User setup
Navigate to the Module System Administration -> Users -> Users
Search to the Budget Managers and assign them to the role of the Budget Manager.
Example to create and submit a budget revision
Navigate to the Module Budgeting -> Budget register entries -> New
Fill the related values in the fields below and submit. Note: I used for this example as financial dimension department 177000 “Finance”. In the define budget control rules section I set Jerry Kamperman as Budget Manager for this department already.
After submission Jerry Kamperman has been received an e-mail including a link to approve, reject or cancel the budget revision.
When you would like to check if the workflow works fine, check after submission view history via the button Workflow in the top of the screen.
This is absolutely a quick and nice tool to use it for all financial departments. You can also set the same workflow for Budget transfers and original budget types. For additional information please feel free to Contact us to us.
All the best! Jerry Kamperman