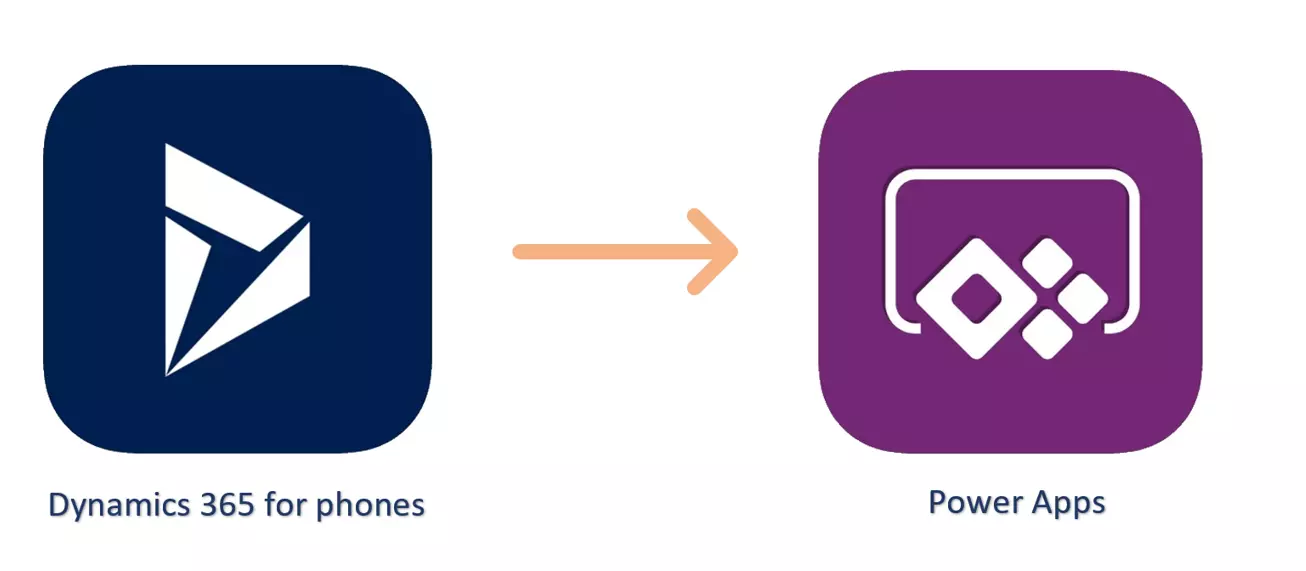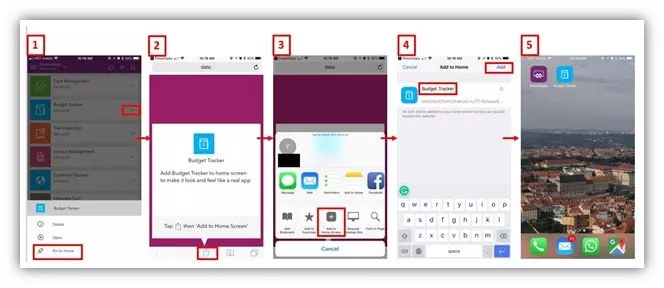PowerApps now also available on mobile devices!
Are you still using the Dynamics 365 mobile app to access your Dynamics environment from your mobile? This is now also possible with the mobile “Power Apps” app from Microsoft.
Originally the Power Apps app was built to access the Canvas Apps in IOS and Android. Nowadays it is possible to open both canvas and model driven apps from Power Apps.
What is the advantage of Model-driven apps open in Power Apps?
Besides being able to remove the old Dynamics 365 for phones app and use one mobile app for both model-driven and canvas apps, Microsoft has also introduced a brand new, responsive UX with Power Apps app for model-driven apps, specially designed with mobile scenarios in mind. Usability enhancements to some of the core components of the unified interface brings your model apps to life on mobile with a native look and feel, updated animations and interaction patterns inherent in mobile.
Some UX benefits are:
On all pages the hamburger menu is displayed in the top left corner and contains the sitemap, with Search and Quick Create options in the top right corner.
The sitemap has become an extendable panel, which corresponds to the app you are used to in Dynamics from your browser. It also has a cleaner layout, with emphasis on your content.
The updated page transition animation makes it possible to navigate back by swiping across the screen. These are useful usability integrations of the operating system itself.
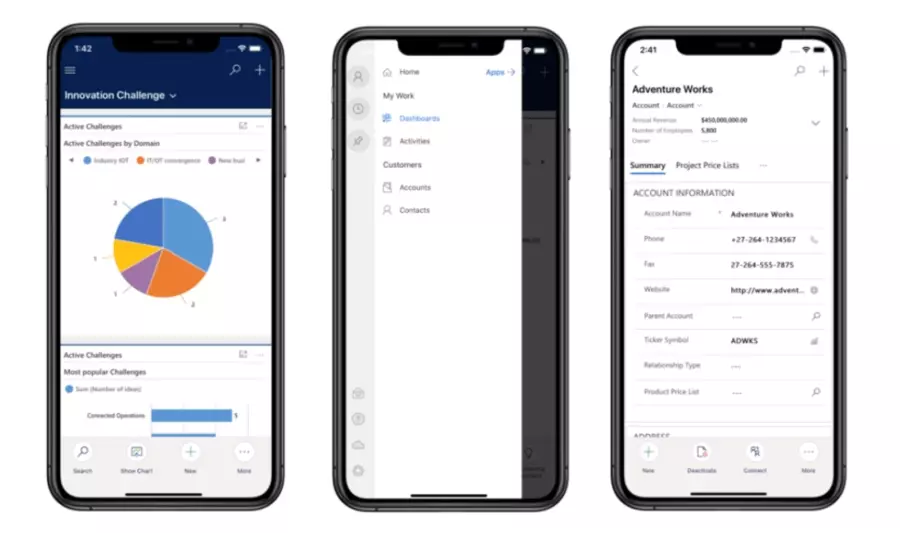
TIP: Pin App to Home screen on Phone/Tablet
This way the user can go directly to the relevant Power Apps instead of opening Power Apps, find the relevant Power Apps and then use the app. Saving the extra clicks of your users is always a win-win situation. Below a short explanation:
- Open Power Apps on your Phone or Tablet
- Select the 3 dots to the right of the app name, select “Pin to Home”
- Select the Share Icon
- Select “Add to Home Screen”
- The next screen gives you an opportunity to rename the display name of the app
- The App will now display directly on your home screen and not hidden in the Power App
Build your own app
Would you also like to build your own app? Which can! Take a look at our training page for the next App in a Day training and sign up!